In questo articolo spiegheremo come collegare la vostra scheda Arduino al computer e caricare il vostro primo sketch preso tra gli esempi presenti nel software di programmazione.
- 1 | Preparare il materiale
- 2 | Download e istallazione di Arduino Software (IDE)
- 3 | Collegare la scheda
- 4 | Istallare i driver
- 5 | Avviare il programma Arduino Software (IDE)
- 6 | Aprire il file di esempio “Blink”
- 7 | Selezionate la vostra scheda
- 8 | Scegliere la vostra porta seriale
- 9 | Inviare lo sketch ad Arduino
1 | Preparare il materiale
Per questo tutorial dovrete avere una Arduino UNO, una Genuino UNO una Arduino Mega 2560, oppure una Genuino Mega 2560. Se state utilizzando schede differenti dovrete far riferimento alla istallazione dei driver per quel tipo di schede.
Vi servirà inoltre un cavo standard USB (da A a B): è lo stesso tipo di cavo che si utilizza per collegare le stampanti al PC.
Se volete proteggere la vostra scheda da eventuali cortocircuiti accidentali potreste utilizzare un supporto per Arduino oppure un contenitore plastico.


2 | Download e istallazione di Arduino Software (IDE)
Andate su questo sito internet e scaricate l’ultima versione del software. Potete scegliere tra Installer (.exe) e la versione nel formato Zip file. Vi consigliamo di selezionare il primo che istallerà direttamente tutto ciò che serve per utilizzare Arduino Software (IDE), compresi i driver. Con il pacchetto Zip invece dovrete istallare i driver separatamente.
Quando il download sarà completato, procedete con l’istallazione e alle eventuali segnalazioni di Windows acconsentite al processo di istallazione.
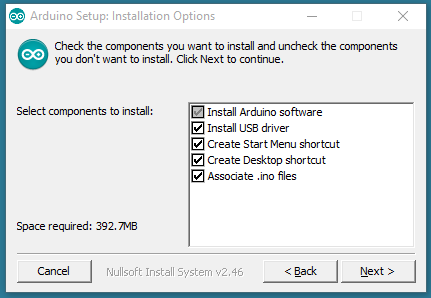
Selezionate i componenti da istallare
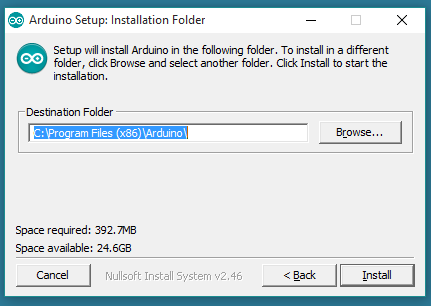
Scegliete la directory per l’istallazione (vi suggeriamo di lasciare quella di default)
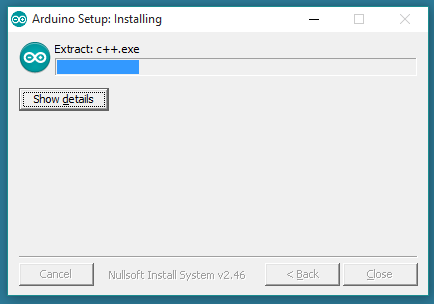
Il processo estrarrà e istallerà tutti i file necessari ad eseguire correttamente Arduino Software (IDE)
3 | Collegare la scheda
Il collegamento USB con il PC è necessario per programmare la scheda e non solo per alimentarla. L’Arduino UNO e Mega prelevano automaticamente l’alimentazione dalla porta USB (anche con adattatore da parete) o dall’alimentatore esterno eventualmente collegato alla presa jack. Collegando quindi la scheda al PC tramite il cavo dovreste vedere accendersi il LED verde.
4 | Istallare i driver
Se avete utilizzato l’Installer, Windows istallerà automaticamente i driver non appena collegherete la vostra scheda al computer per la prima volta.
Se invece avete scaricato il file Zip vi consigliamo di cercare la guida di istallazione sul sito ufficiale Arduino.
5 | Avviare il programma Arduino Software (IDE)
Fate doppio click sull’icona Arduino (arduino.exe) creata automaticamente dal processo di istallazione. (Nota: se il programma Arduino Software si avvia nella lingua sbagliata, potete cambiarla nella relativa finestra di dialogo. (Trovate maggiori informazioni sulla pagina del programma the Arduino Software (IDE) page .)
6 | Aprire il file di esempio “Blink”
Il software istallato comprende già molti progetti di esempio. Per questo tutorial utilizzeremo lo sketch (nome comunemente dato ai programmi Arduino) chiamato “Blink” che farà lampeggiare un LED:
File > Esempi >01.Basics > Blink
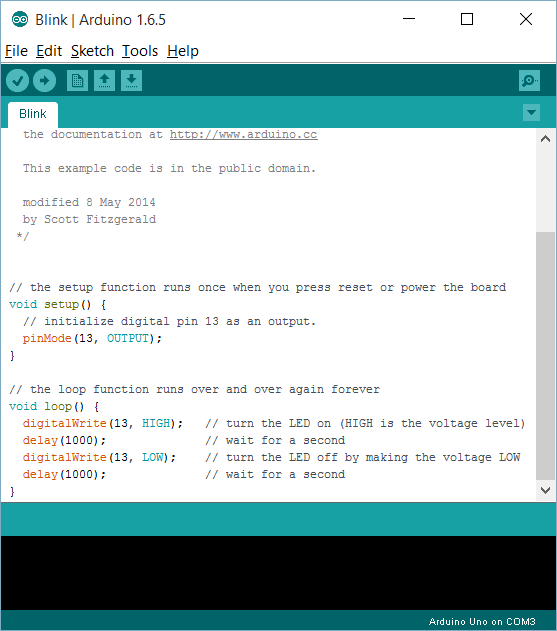
7 | Selezionate la vostra scheda
Il programma che avete istallato è in grado di programmare molti tipi di scheda della famiglia Arduino, è quindi necessario che voi selezioniate il modello che state utilizzato. Lo potete fare tramite il menu Strumenti > Scheda .
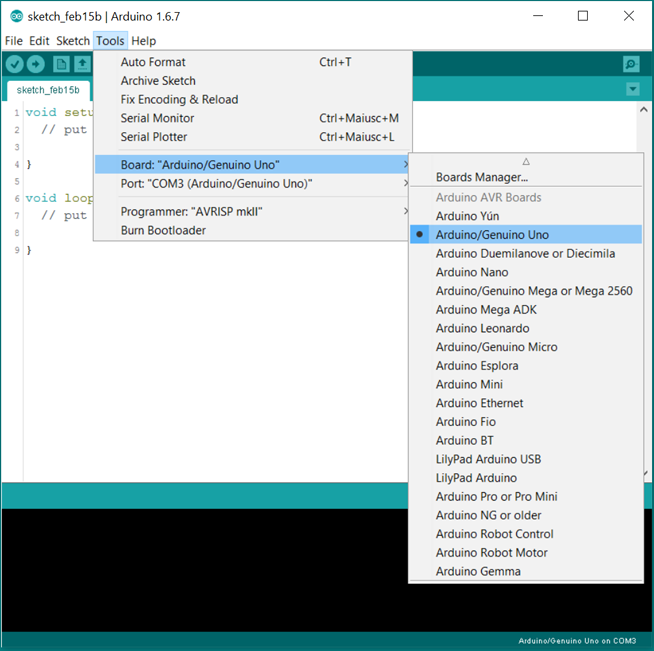
8 | Scegliere la vostra porta seriale
La scheda Arduino comunica con il PC attraverso una porta seriale (tramite la USB) che viene creata al momento della istallazione dei driver; è necessario quindi selezionare la porta seriale associata alla vostra scheda tramite il menu Strumenti | Porta . Il nome sarà simile a COM3 o superiore in quanto normalmente COM1 eCOM2 sono riservati per le porte seriali hardware presenti nel PC. Per scoprire quale sia quella della vostra scheda potreste scollegarla dal PC e vedere quale nome è scomparso dalla lista: quella scomparsa è la porta che dovrete utilizzare.
9 | Inviare lo sketch ad Arduino
A questo punto è tutto pronto e non vi resta che fare l’upload dello sketch di esempio nella vostra scheda Arduino. Per farlo vi basterà cliccare sul pulsante Carica presente in alto a sinistra del vostro Arduino Software (IDE). Aspettate qualche secondo, durante i quali dovreste vedere lampeggiare velocemente i LED RX e TX presenti sulla vostra scheda. Se tutto ha funzionato correttamente, nella status bar del programma apparirà il messaggio Done uploading .

Dopo pochi secondi il completamento dell’upload dello sketch nella vostra scheda Arduino il LED arancione connesso al pin13 (L) inizierà a lampeggiare.
Congratulazioni!! Avete appena realizzato il vostro primo sketch con Arduino.

